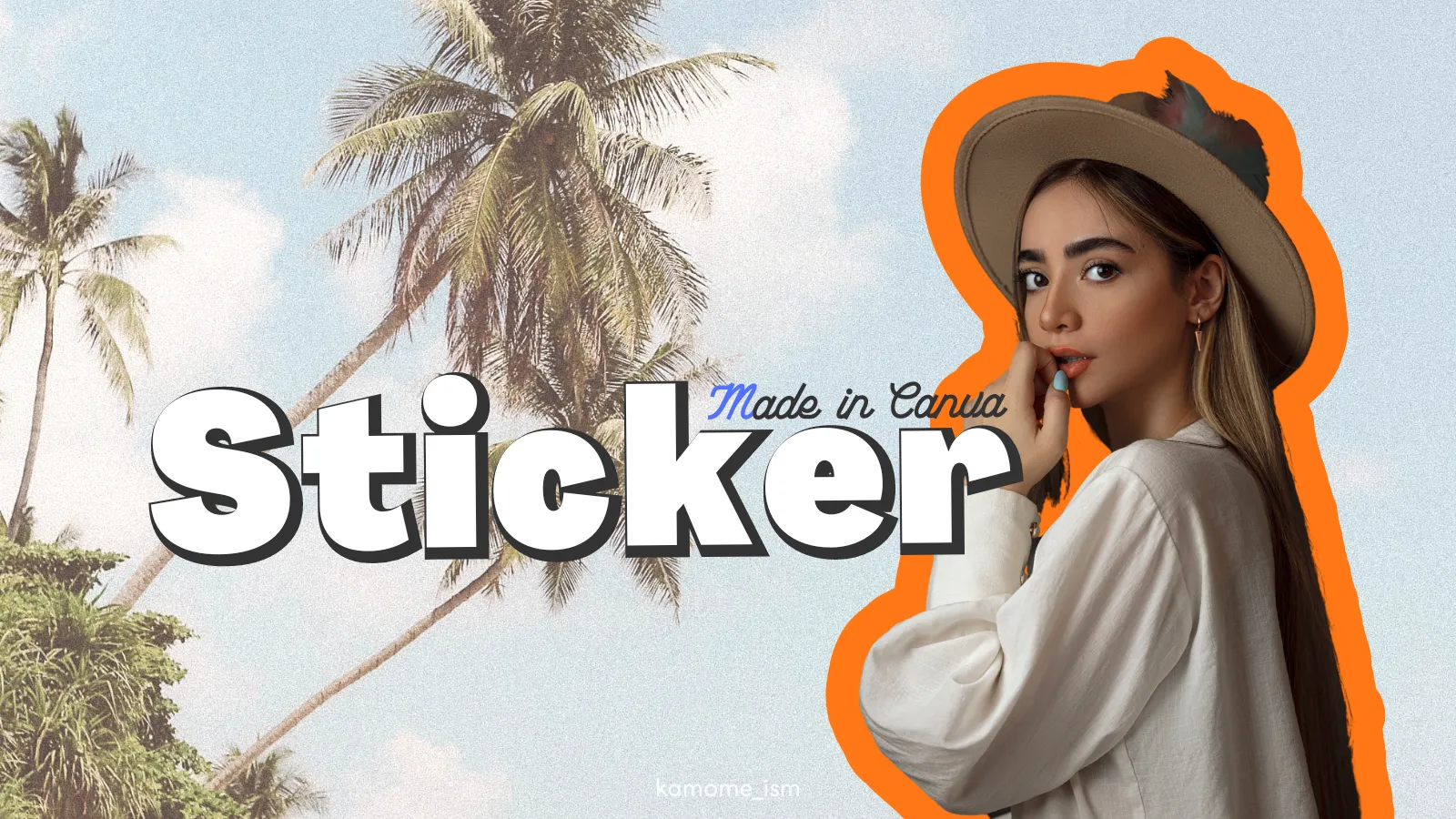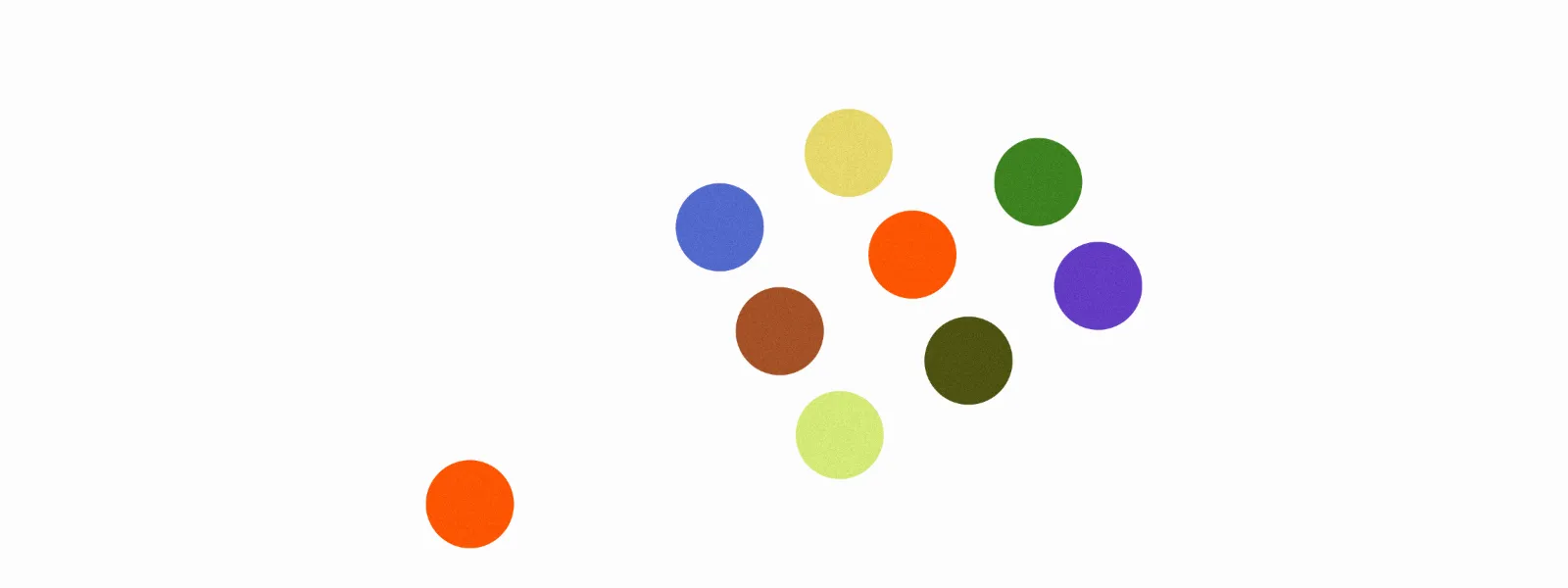こんにちは、かもめ(@kamome)です。
今回はCanva初心者さんでもオシャレ画像ができる!
数クリックの写真加工から縁取りステッカー風画像を作る方法を紹介します。
- パッと目を引くオシャレな画像を作ってみたい人
- 自分だけのオリジナル写真で世界観を表現したい人
- とにかくCanvaを使いこなしたい人
それでは早速「Canva」を使いワンランクUPしたデザインを作っていきましょう。
CanvaProで写真の背景透過をすれば、時短で作業効率も格段に上がりますよ!
\ 30日以内の解約なら無料 ♪ /
メアドひとつで登録も簡単!
Canvaのアカウントがない方は、この機会に有料版CanvaProを30日間無料で試してみてくださいね!
Canvaで写真加工!
好きな画像を縁取りステッカー風のデザインにする方法
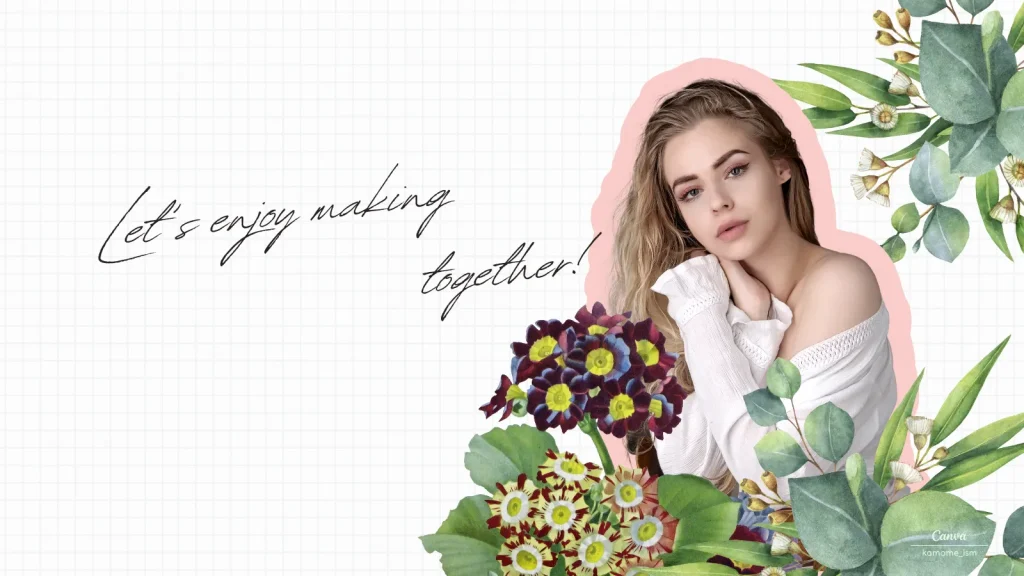
▲写真をステッカー風にアレンジすればイラストとも好相性!
最後まで読んでCanvaのこなれワザをマスターしてみてくださいね。
CanvaのTOPページから
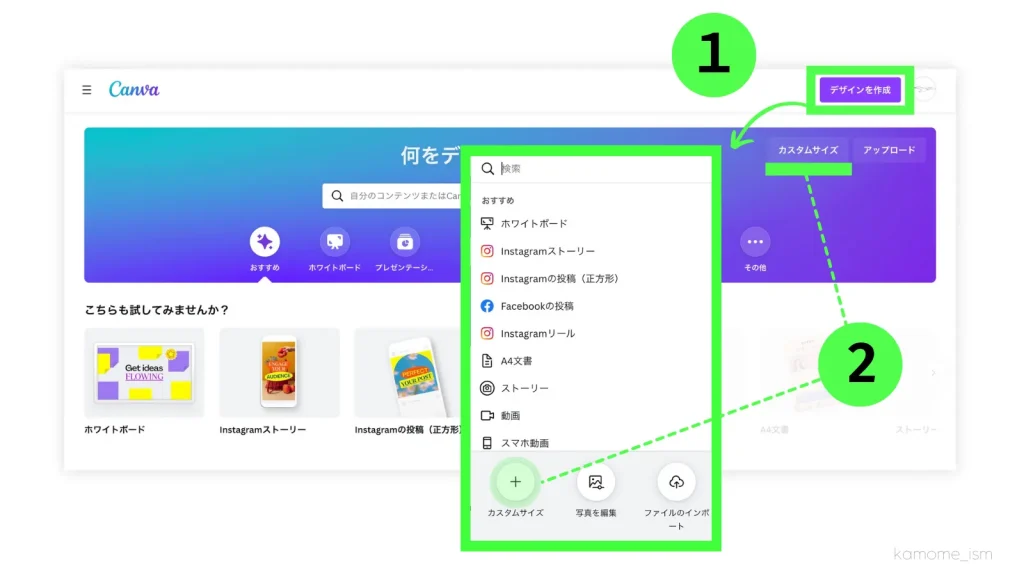
①「 デザインを作成 」を選択
②「 カスタムサイズ 」に使用したい画像のサイズを入力
ブログのヘッダー画像なら…
1,600 × 900(ピクセル) といった感じでOK!
新規ページを作成します。
※Instagramの投稿など、すでにCanva内にテンプレートがある場合はその項目から作成してください。
写真を選択
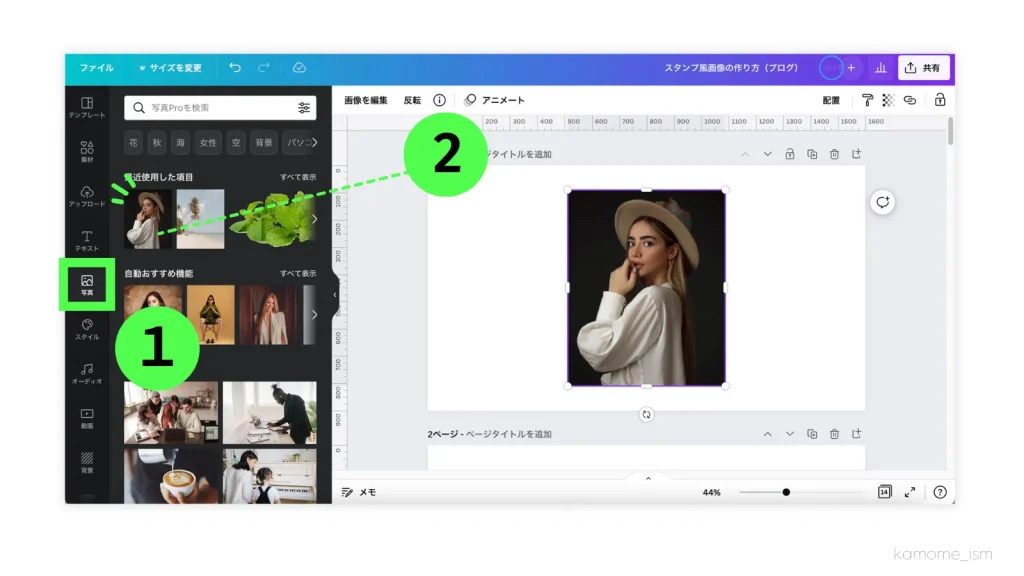
①「 写真 」を選択
② 使いたい写真を表示する
①の「 写真 」より2つ上にある「 アップロード 」を選択すればPCや携帯に保存している画像も素材として使えます!
背景を透過する
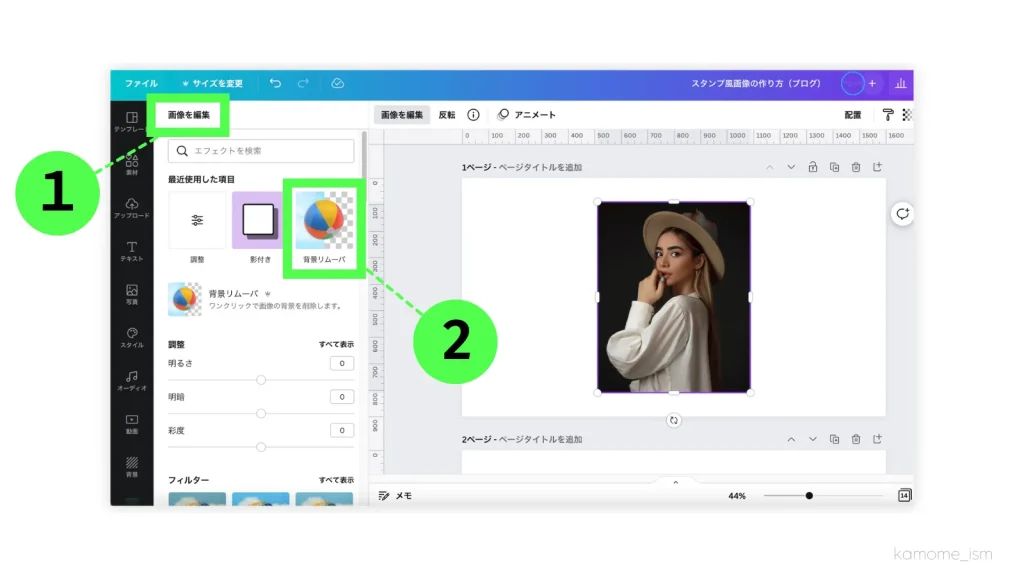
①「 画像を編集 」を選択
②「 背景リムーバ 」をクリック
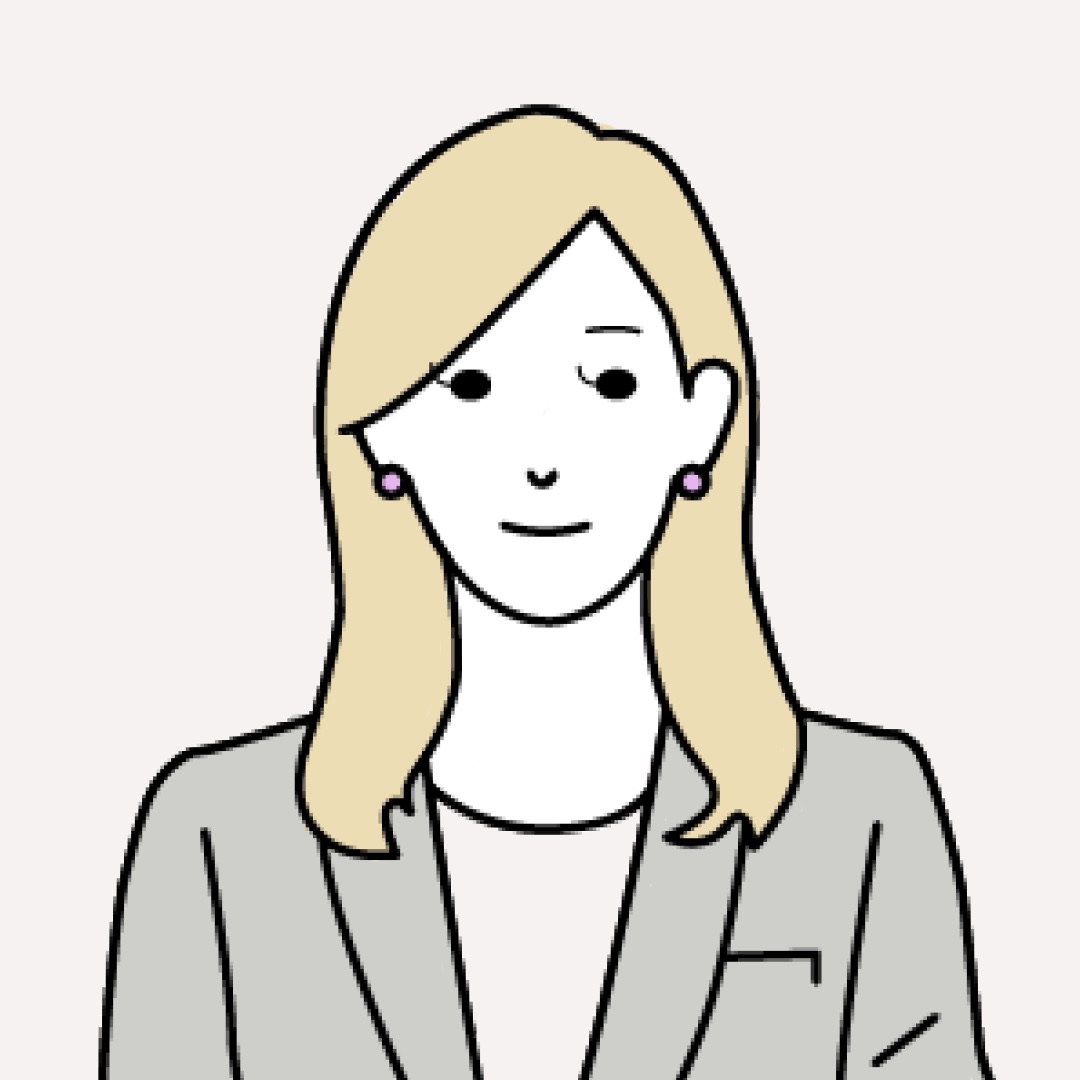
iPhoneでもiOS16から画像の背景切り抜き機能が登場しましたが…
Canva内で編集してしまう方が圧倒的に時短でオススメ!
無料版で作成する場合は事前に準備工程が必要になります。
あらかじめ背景透過アプリで加工しアルバムに画像を保存。
Canvaの「 アップロード 」から、加工したい画像を表示させてくださいね。
画像切り抜く
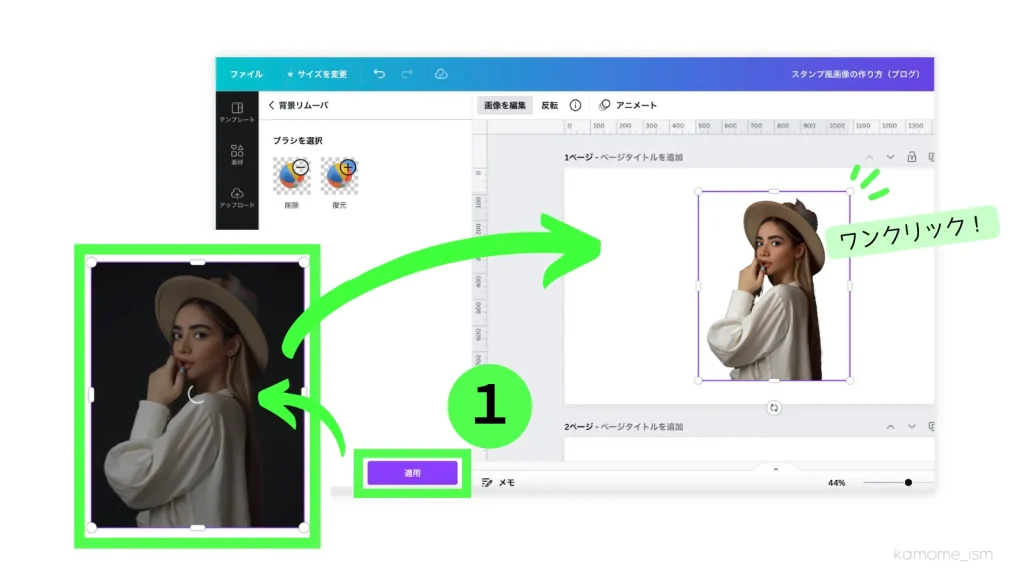
①「 適用 」をクリック
画像が暗くなり、クルクルが回り終われば背景が消えました!
\たったのワンクリック!/
Canva内で全てできちゃいました!!
画像を切り抜いた今の段階で「 画像を編集 」から明るさや色調などを整えます。
枠を付けてから調整をしてしまうと、せっかく指定した枠の色まで変わってしまうので要注意!
ステッカー風の枠を付ける
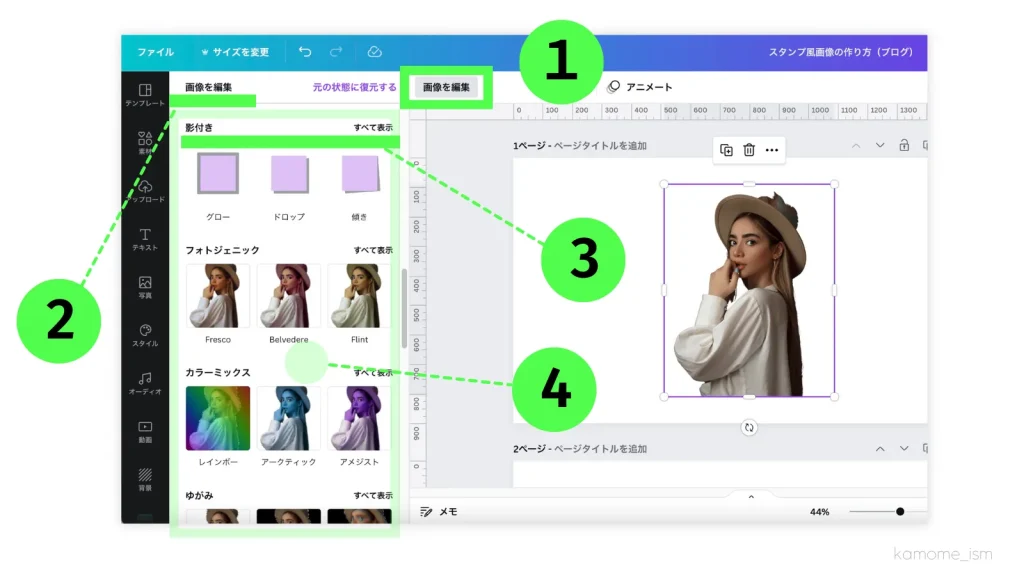
①「 画像を編集 」をクリック
②「 画像を編集 」のエリアを下にスクロール
③「 影付き 」の「 すべてを表示 」を選択
※「 画像を編集 」内の並びは、それまでに使った順番が反映される場合があります。
上がってくる機能の順番が変わっていても、④のエリアには必ず表示されます!
↓
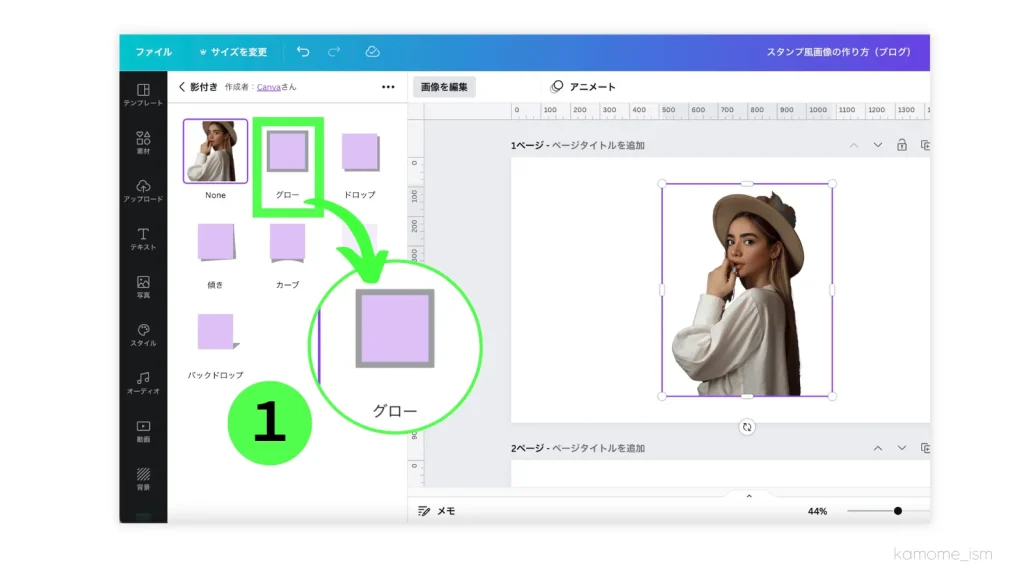
①「 グロー 」を選択
この時点では、「 グロー 」は本来の効果である影になっています。
写真の周りを囲んでぼやけた状態です。
では、次の工程でしっかりとした枠へとデザインしていきますよ!
縁取りをはっきりさせる
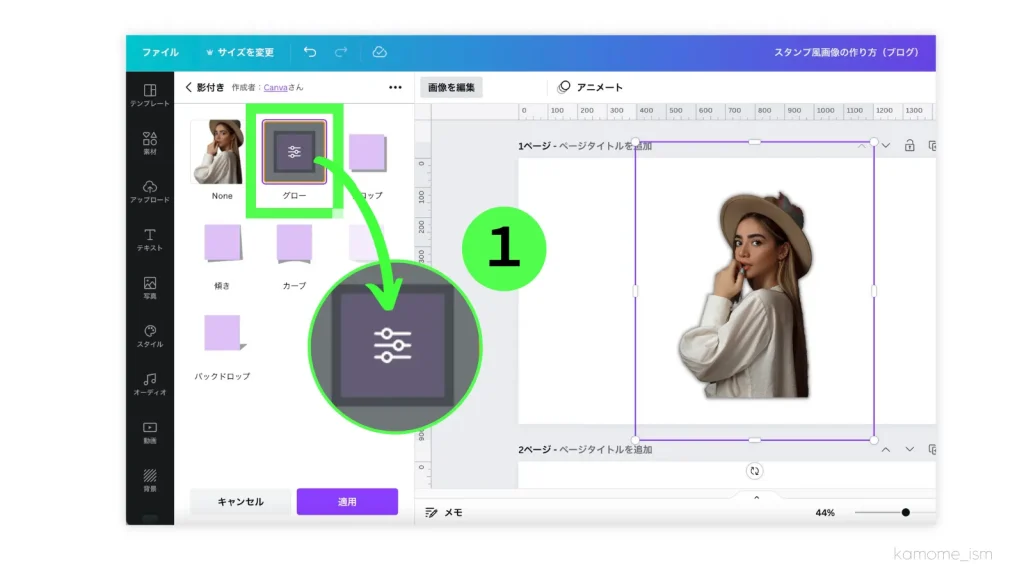
①「 グロー 」の真ん中の部分をクリック
このマークは調整することができる場合に表示されるので覚えておくと便利ですね。
↓
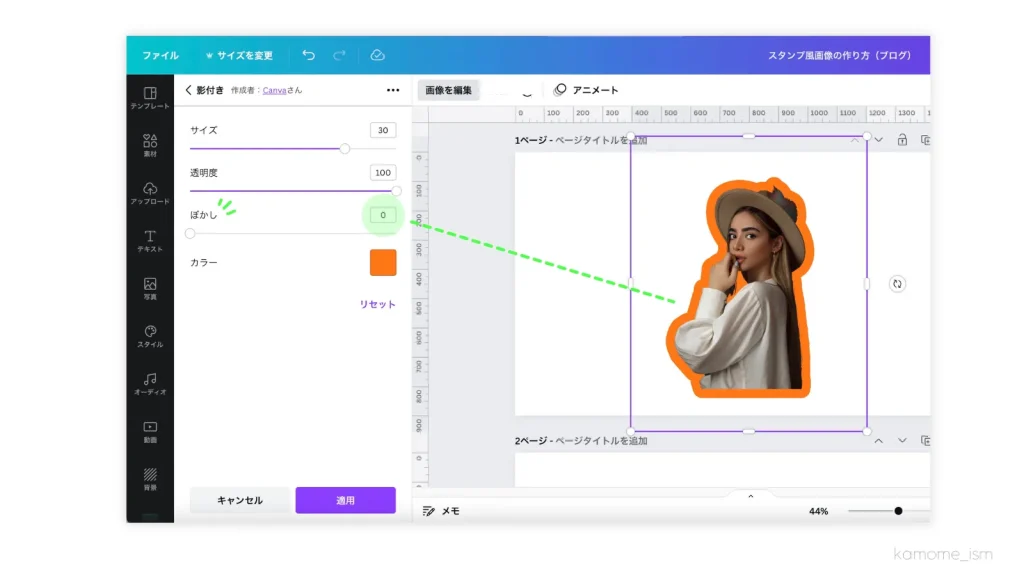
グローの数値を変えていきます。
下に設定の数値を簡単にまとめているので参考にしてみてください。
- サイズ…数値が大きくなれば枠(影)の幅が太くなります
- 透明度…数値が大きくなれば枠(影)がベタ塗りの状態になっていきます
- ぼかし…数値が大きくなれば滲みが強く、0にするとくっきりした状態になります
- カラー…枠(影)の色を変更できます
▼今回紹介したステッカー風画像は
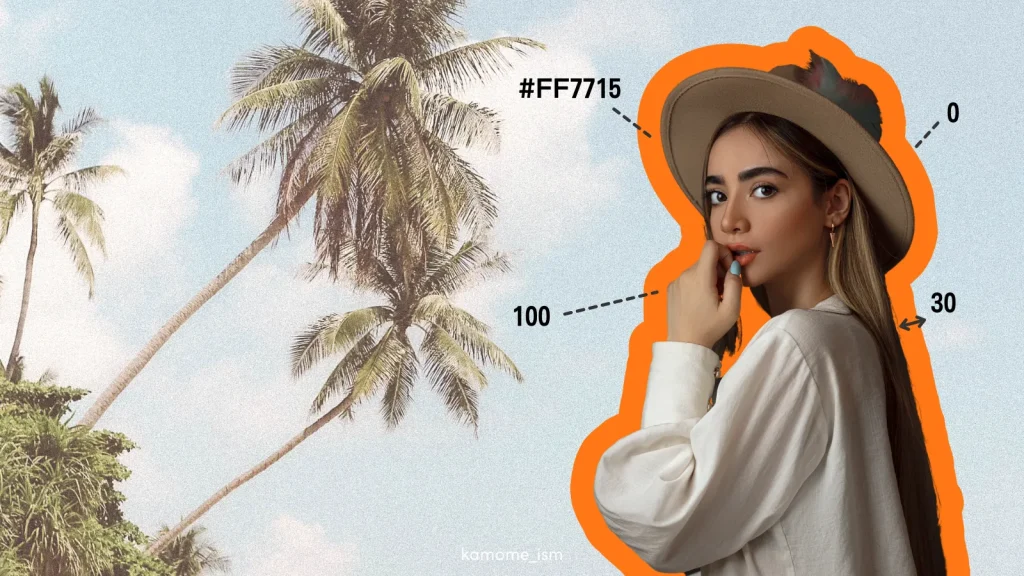
・サイズ→30
・透明度→100
・ぼかし→0
・色→#FF7715
で仕上げました!
Canvaなら好きな写真を加工して枠取りステッカー風画像で世界観も簡単表現!
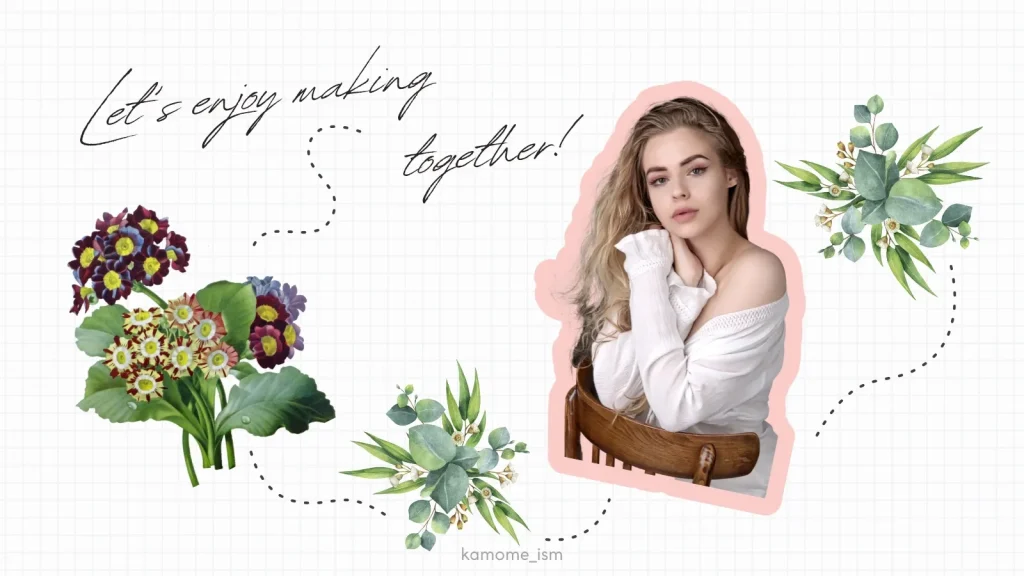
ほんの少しの工程をプラスするだけで見栄える画像が簡単にできました!
Canvaならオールインワンで作業が進められるので、画像作制に慣れないビギナーさんでも世界観のあるオシャレな画像で飾ることが簡単にできてしまいます。
今回のようにCanvaから写真を選んでもいいですし、ご自身のキャラクターや写真などに縁取りしてLPへ誘導すためのアイキャッチ画像に利用しても面白いですね。
また、パターン化させ『あなたのオリジナル!』と思える世界観へと引き込込むことができれば、見た人の記憶にも残ります。
さらに、写真を加工し枠取りステッカー風デザインにすることで、異素材であるイラストとの相性もアップし組み合わせるフォントのバリエーションの幅も広がります。
マンネリな画像からステップアップしたいなら、ぜひ試してくださいね!
最後までお読みくださり、ありがとうございました。
この記事が誰かのお役に立てれば幸いです
\ New Site Open /