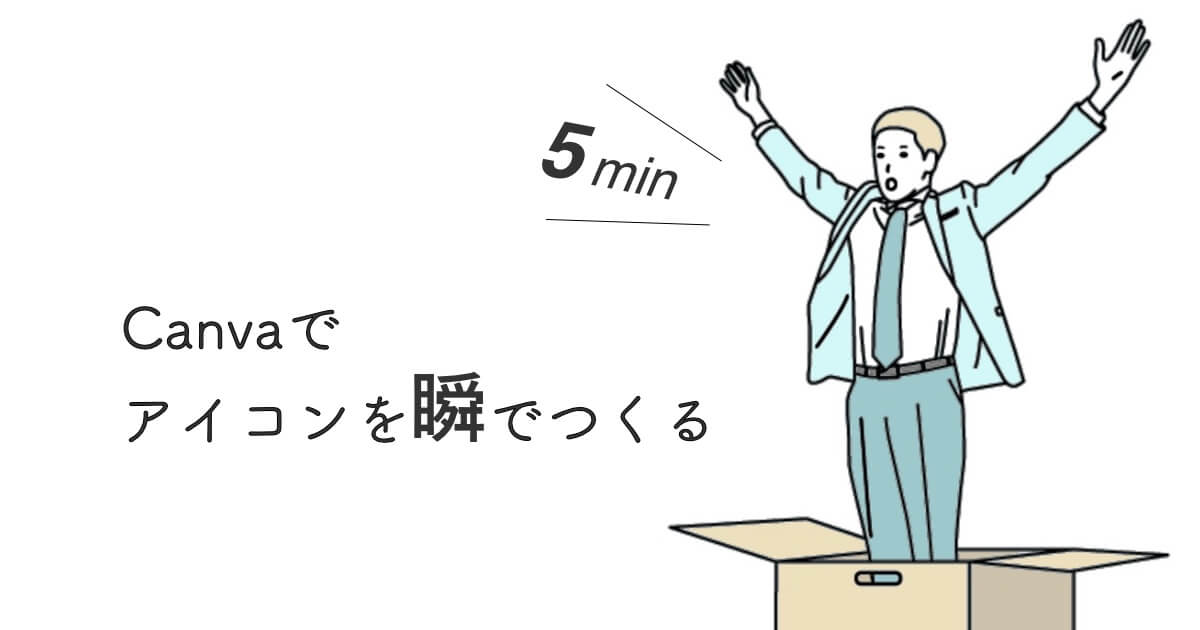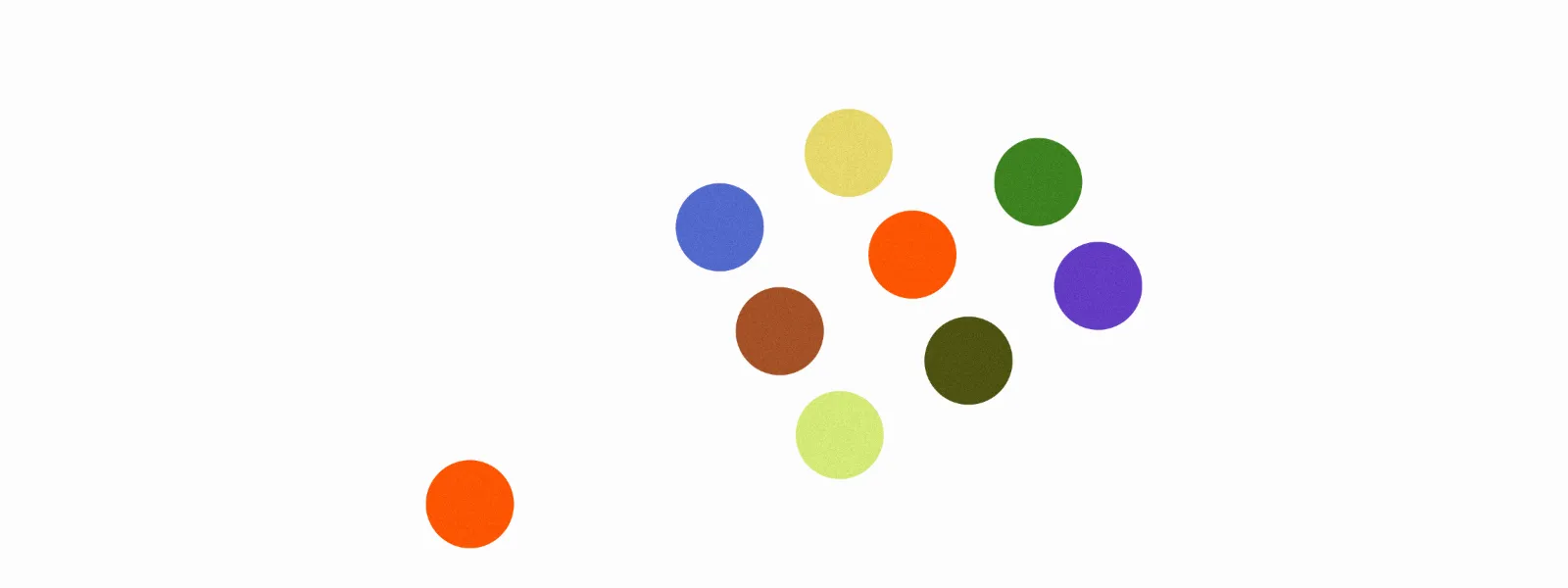こんにちは、かもめ(@kamome)です。
Canvaでの画像制作数は半年で500点を超え、沼の住人として暮らしています。
最近Twitterでアイコンのお悩みをよく見かけます。
Canva沼の住人としては見過ごすわけにはいきません。
- Twitterのアイコンがスマホに入ってた風景写真の人
- お気に入りだったはずのアイコンに飽きちゃった人
それでは早速「Canva」を使ったアイコンの作り方を紹介していきますね。
初心者さんでも出来る簡単ステップです!
\ メアドで簡単登録 ♪ /
Canvaのアカウントがない方は、あらかじめ登録しておくとこの後のアイコン作成がスムーズです!
5分で完成!CanvaでTwitterアイコンを作る方法
CanvaのTOP ページから
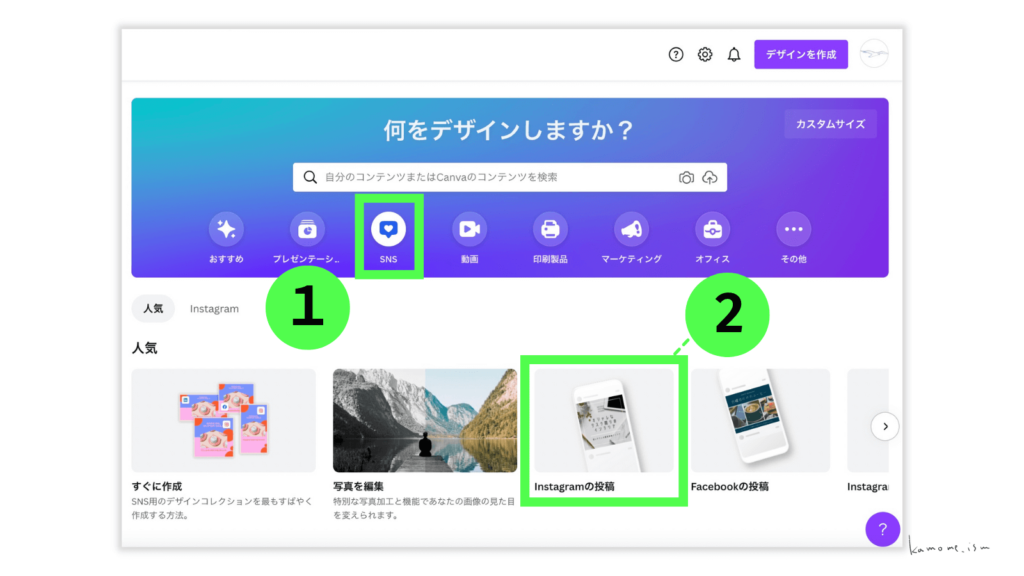
①「 SNS 」を選択
②「 Instagramの投稿 」をクリック
1,080×1,080(ピクセル)の新規ページが出来ます。
素材を探す
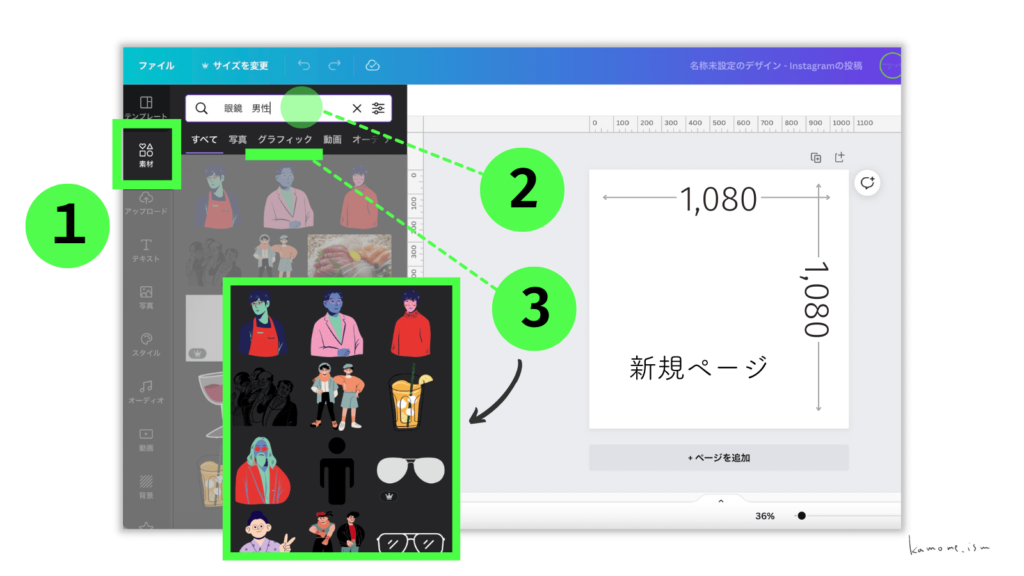
①「 素材 」を選択
②「 検索 」にキーワードを入力
※今回は「 眼鏡 男性 」にしてみました。
③グラフィックを選択
キーワードの選び方としては、自分の特徴を象徴する単語をいれるのがポイントです!
素材を選ぶ
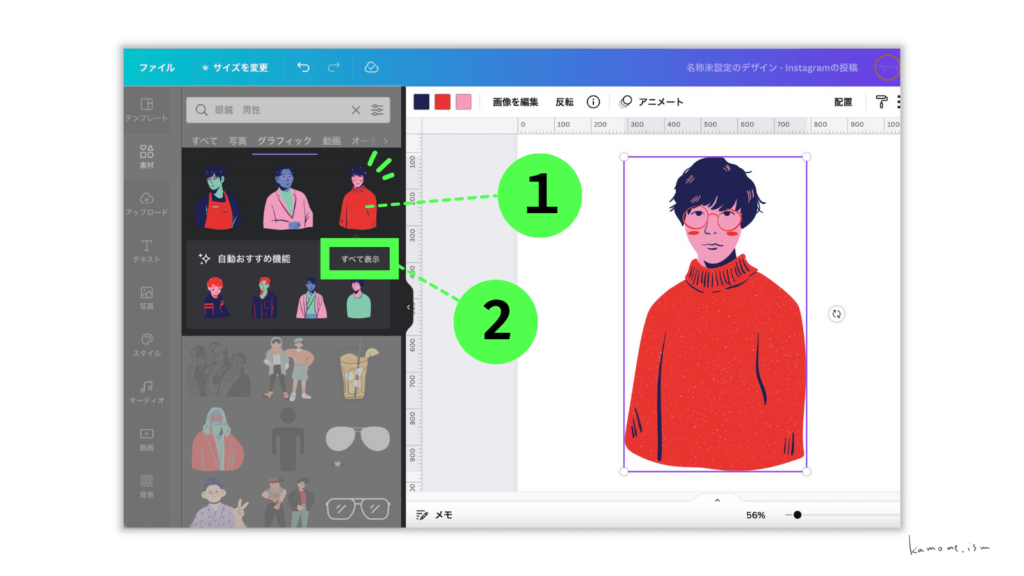
①イメージに合うイラストを決める
②「 すべて表示 」をクリックすると同じテイストのイラストがピックアップされます。
色を変更する
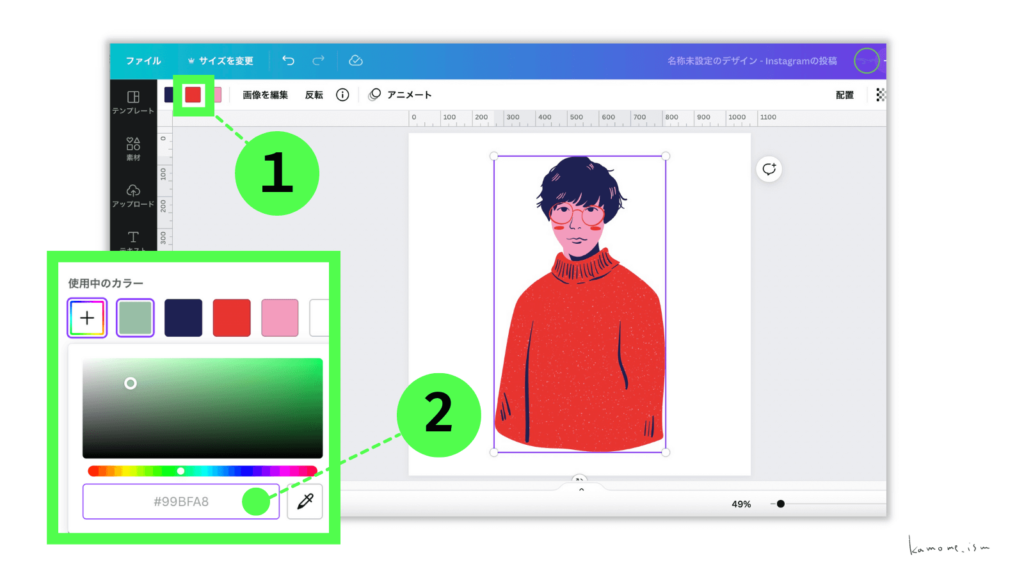
①イラストの中の変更したい色を選択
自分のコンテンツに合わせた色に変更します。
ブログなどを運営しているのであれば、メインカラーに使っているカラーコード(#からはじまる6桁の数字)を ② に入力するとイメージが統一されます。
背景に色を付ける
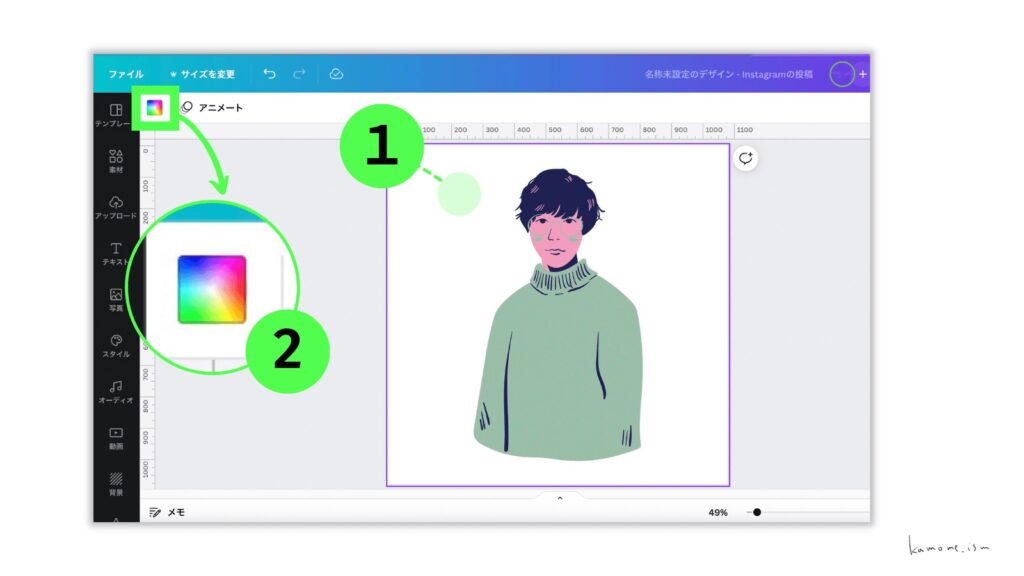
①背景をクリック
②のグラーデーションの部分もクリック
↓
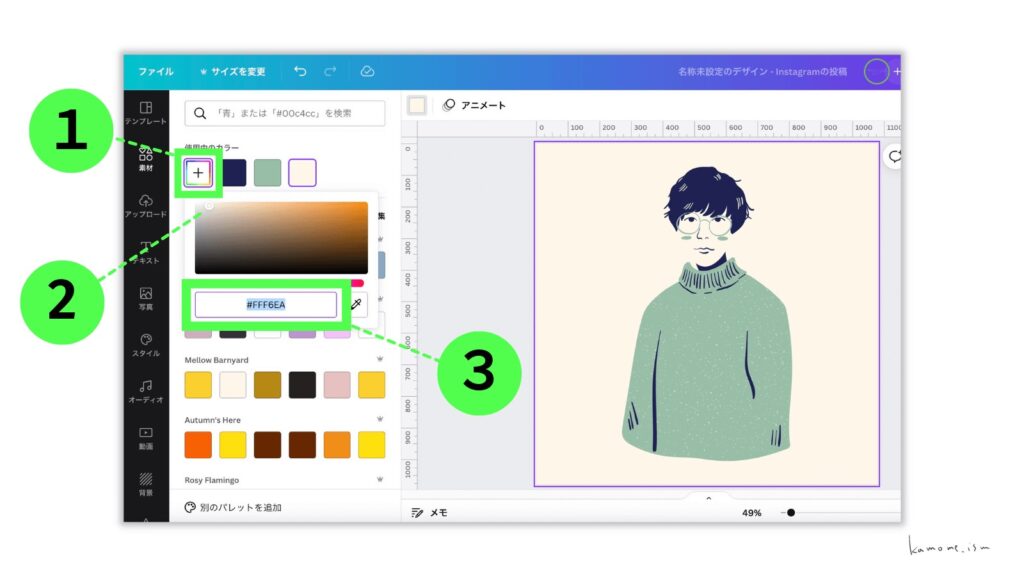
背景が選択された状態で ① をクリックすると背景の色が変更できます。
② の白丸を移動させて色を決めてもOK!
もし、使いたい色が決まっている場合は ③ にカラーコードをそのままコピペしてください。
オリジナルではピンク色だった肌も背景と同じ色にすればオシャレ感もアップ!
ダウンロードして完了!
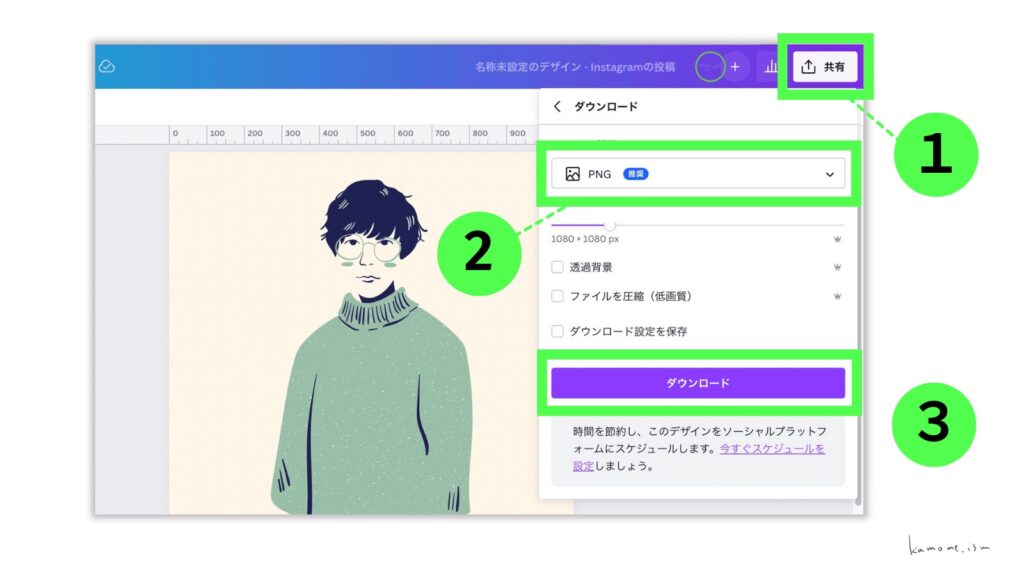
①「 共有 」をクリック
②「 PNG 」を選択
③ ダウンロードして保存
/ お疲れ様でした! \
Canvaならあっという間にお洒落なTwitterアイコンが完成!!
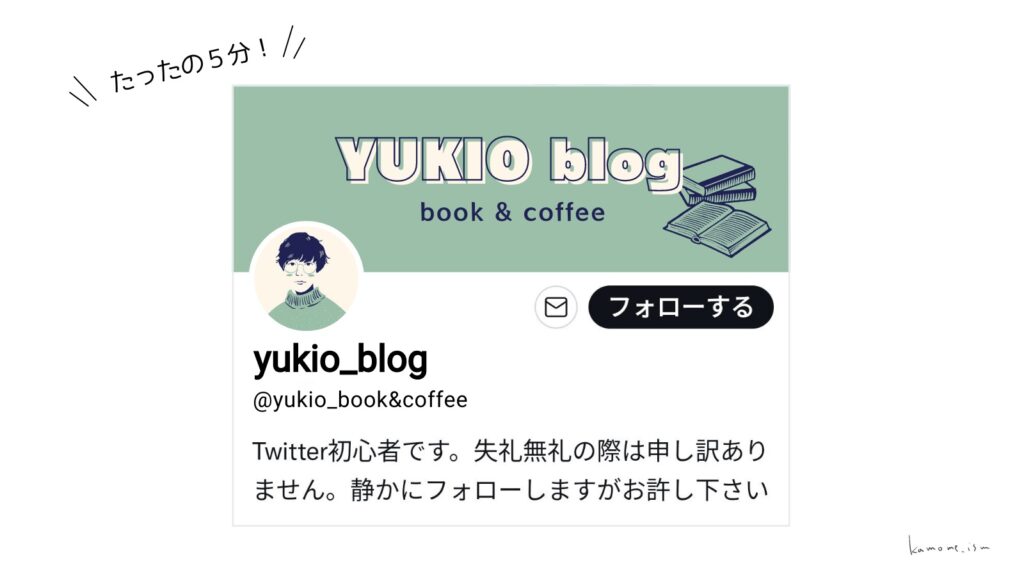
結論。
Canvaで Twitterアイコンを作るのはとても簡単でした。
Twitterをしていると色々なアイコンに目移りしますね。
発信も始めたばかりだと伝える内容も定まらない …。
そんな時は、CanvaでSNSのアイコンを自作してみるのもおすすめです。
作家さんにオーダーすれば、やり取りの時間やお金がかかります。
また依頼する際は、コンセプトやイメージを求められます。
自分の伝えたい方向性が定まっていない時に伝えるのは難しくありませんか?
まずは、気楽に自分でアイコン作りを楽しんでみるのもいいですよ!
もちろん、私のアイコンはCanvaでつくりました。
Canvaは、ブログのトップ画像やインスタなど幅広いシーンで使える画像作制ソフトです。
ノンデザイナーさんでも瞬く間に、お洒落な画像が作れる仕掛けが沢山あります。
使いこなして、デザインを味方にしてください。
アカウント運営に役立つこと間違いなしです。
私は有料版CanvaProを愛用していますが無料でもかなりのことが出来るので使って損なし!
CanvaProには30日間無料トライアルもあるので、この期間を利用してお得にアイコン制作もいいですね
\ Check it out ! /
最後までお読みくださりありがとうございました。
この投稿が誰かのお役に立てれば幸いです。
New Site Open